How to Change Name Administrator in Windows 10
On Windows 10, you may have many reasons to change an account name. For instance, you recently changed your name, and you want to reflect the correct information. The device has a local account, and you want to display your actual name instead of the nickname. Or you want to modify the name of the account to make it a little more private.
Regardless of the reason, Windows 10 includes different settings to change the name that appears in the Sign-in screen and across the experience, but it is not a straightforward process. Depending on the account type you are using, the instructions will be entirely different.
In this Windows 10 guide, we will walk you through the various methods to change the account name that appears on the Sign-in screen for a local or Microsoft account.
- How to change sign-in name using Settings
- How to change sign-in name using Control Panel*
How to change account name with Settings on Windows 10
If the device uses a Microsoft account, Windows 10 pulls the account name from the cloud. As a result, you have to change the settings online if you want to change your device's account name.
To change the name of the Windows 10 account, use these steps:
- Open Settings.
- Click on Accounts.
- Click on Your info.
-
Click the Manage my Microsoft account option.
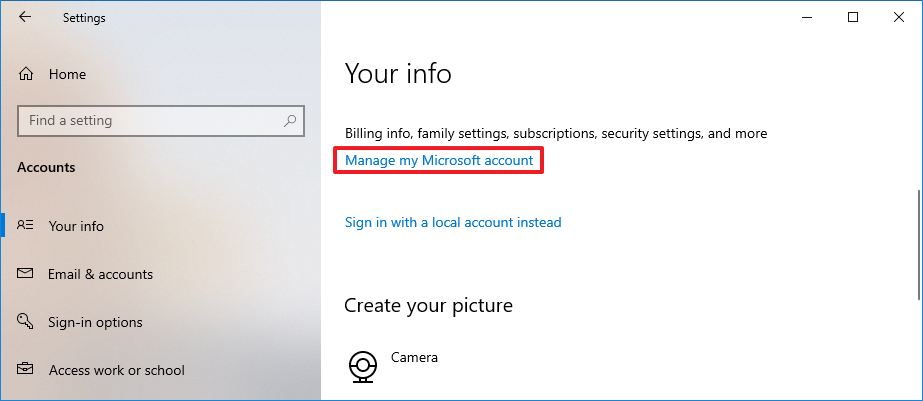 Source: Windows Central
Source: Windows Central Quick tip: You can always access your account settings online on this Microsoft page.
- Sign in to your account (if applicable).
-
Click the Your Info tab.
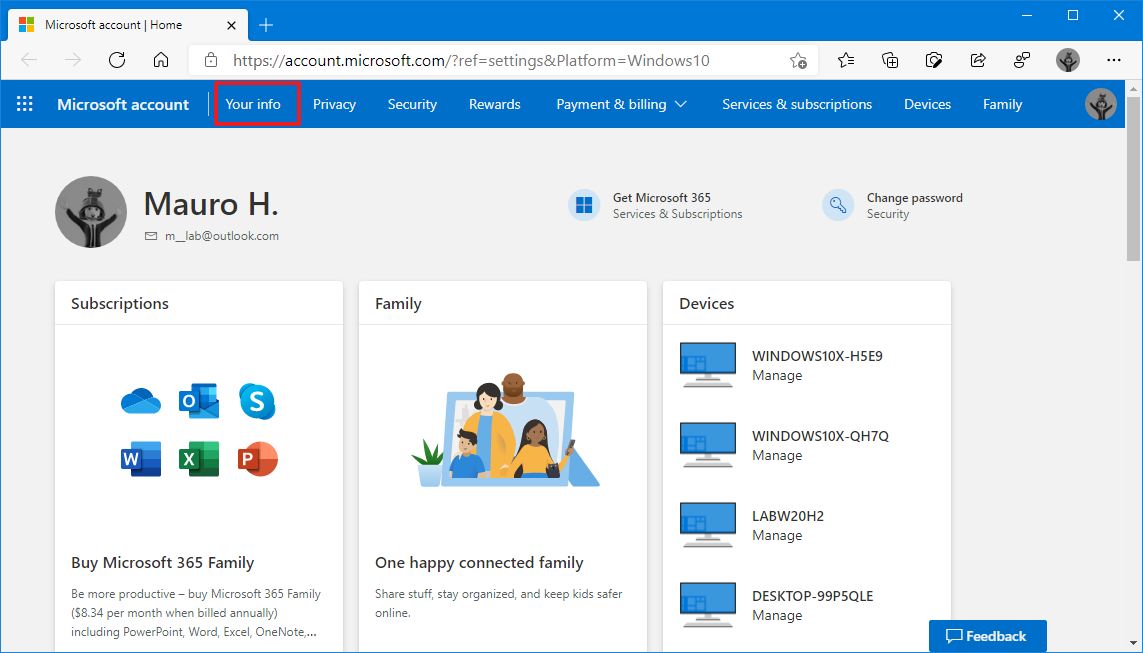 Source: Windows Central
Source: Windows Central -
Under your current name, click the Edit name option.
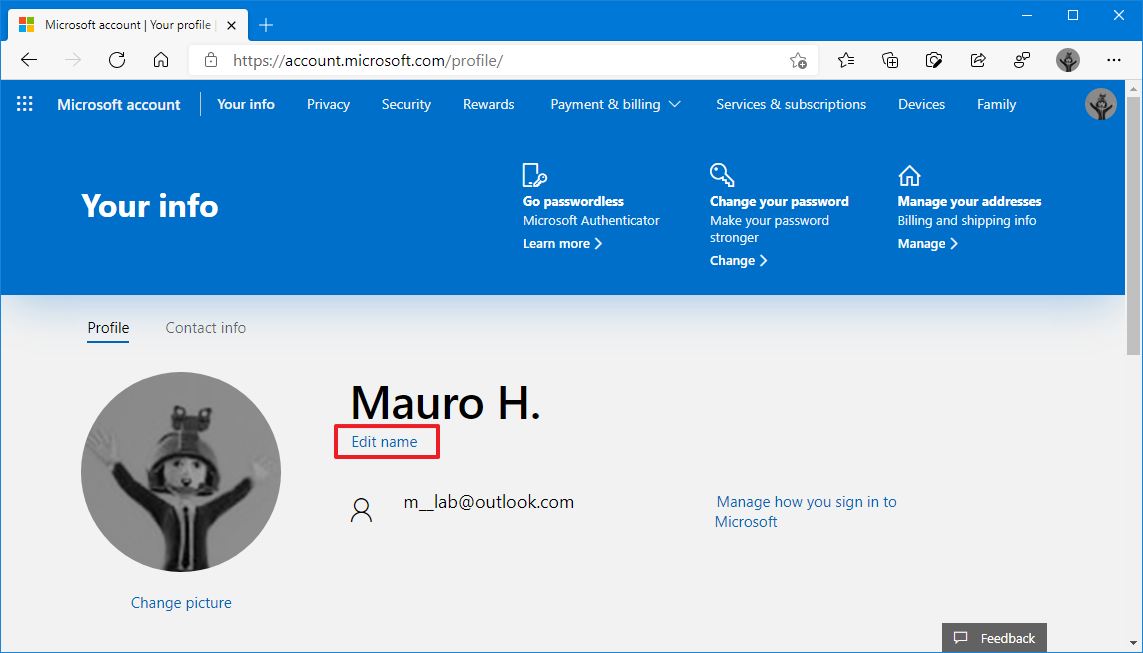 Source: Windows Central
Source: Windows Central -
Change the new account name as needed.
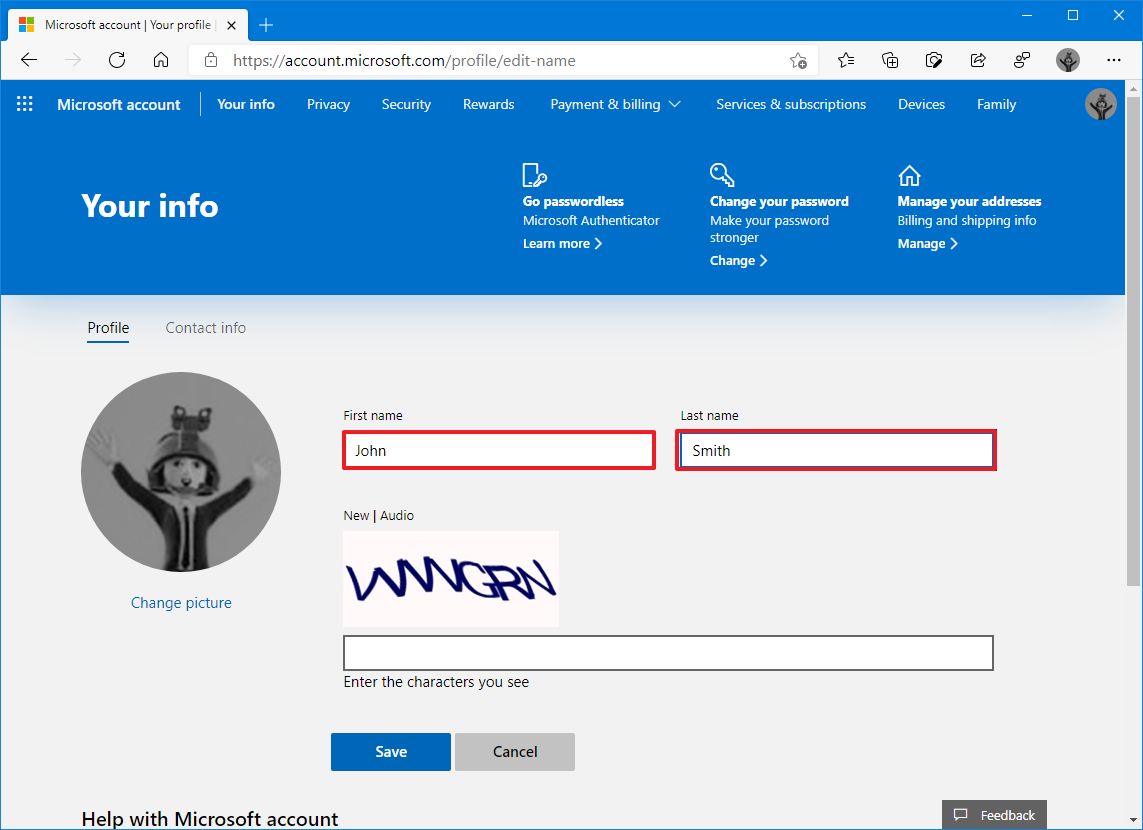 Source: Windows Central
Source: Windows Central Quick tip: If you want to make your information a little more private, you can use the first six letters of your name and the first two letters of your last name (often known as "six-by-two" by network administrators).
- Confirm the challenge to verify that a robot is not making the changes.
- Click the Save button.
- Restart the computer.
Once you complete the steps, the Sign-in screen should reflect the new name change, but allow sometime before the changes sync and apply to all your computers.
Although changing the account name is a straightforward process, the caveat is that renaming the account online also changes the first and last name of any services connected to your Microsoft account, including Xbox Live, Outlook, OneDrive, Microsoft 365, and others.
How to change account name using Control Panel on Windows 10
When using a local account, you have several different ways to modify the account's name using Control Panel.
Change account name with User Accounts
To change the account name using the User Accounts settings, use these steps:
- Open Control Panel.
-
Under the "User Accounts" section, click the Change account type option.
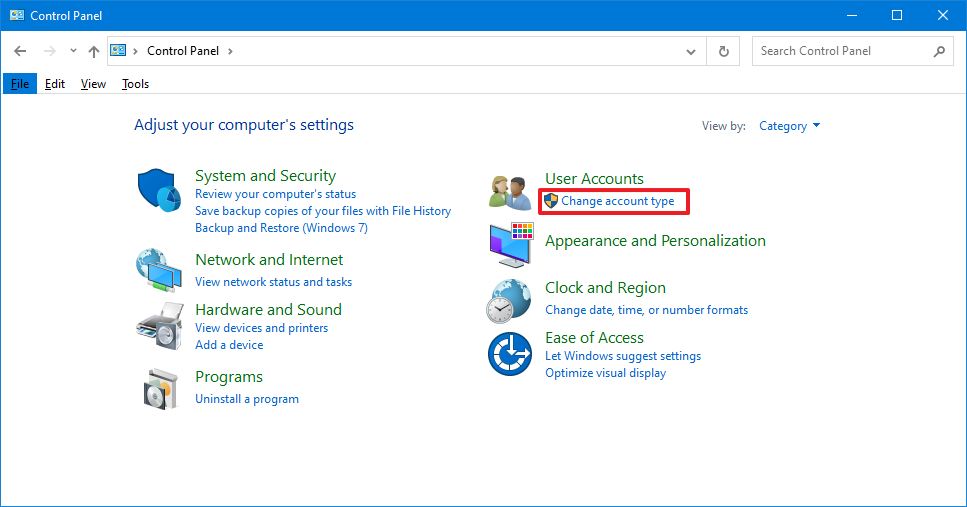 Source: Windows Central
Source: Windows Central -
Select the local account to change its name.
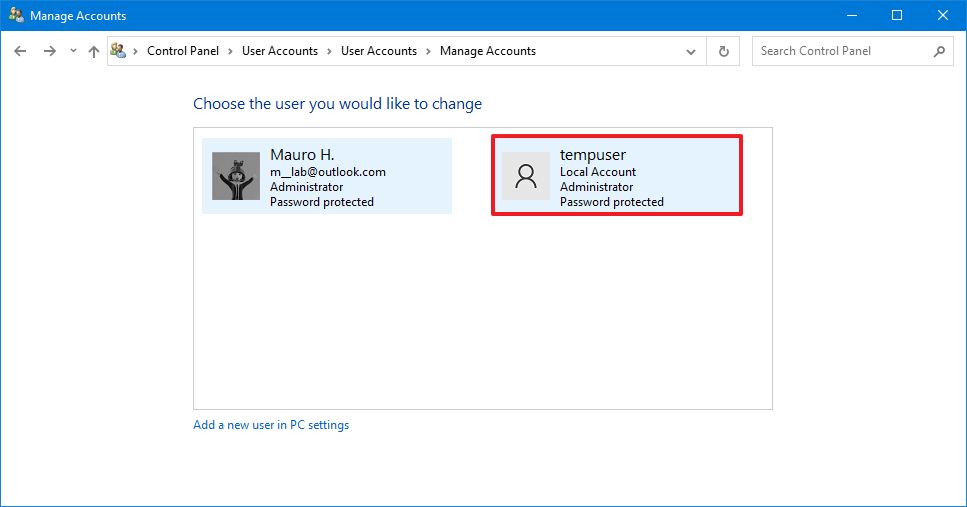 Source: Windows Central
Source: Windows Central -
Click the Change the account name option.
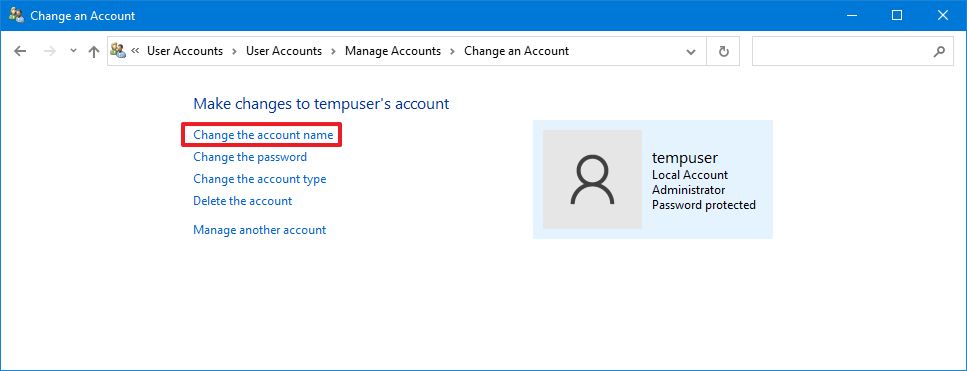 Source: Windows Central
Source: Windows Central -
Confirm the new account name to in the Sign-in screen.
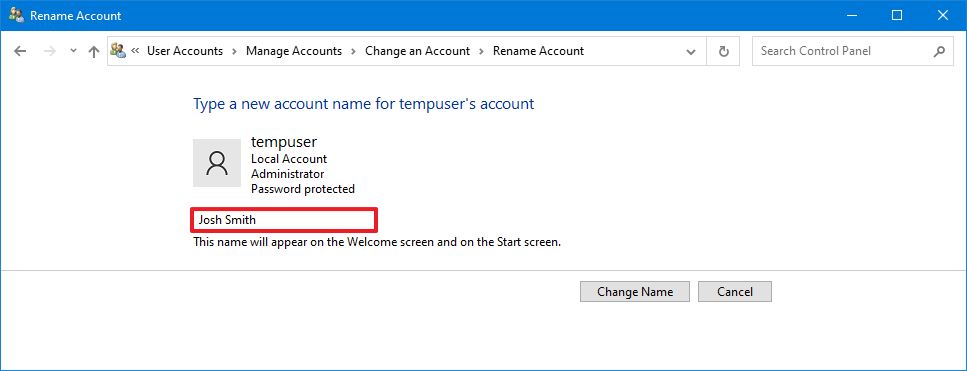 Source: Windows Central
Source: Windows Central - Click the Change Name button.
After you complete the steps, sign-out of the current session and the Sign-in screen should display the new name.
Change account name with netplwiz
You can also use the legacy account management tool (netplwiz) to complete the same task on Windows 10.
To update the account name with netplwiz, use these steps:
- Open Start.
- Search for netplwiz and click the top result to open the legacy account management tool.
- Click the Users tab.
- Select the account to change its name.
-
Click the Properties button.
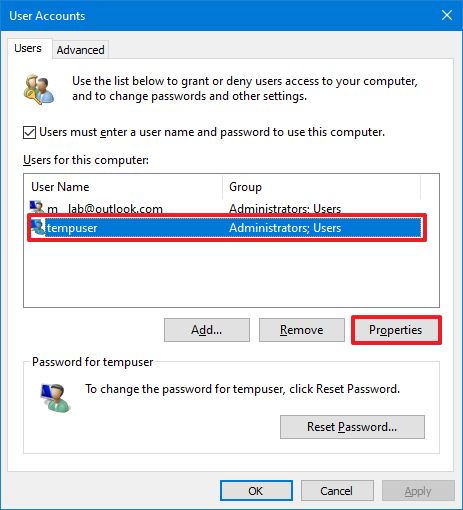 Source: Windows Central
Source: Windows Central - (Optional) Update the "User name" field to change the account nickname.
-
Confirm the new name in the "Full Name" field – for example, "John Smith."
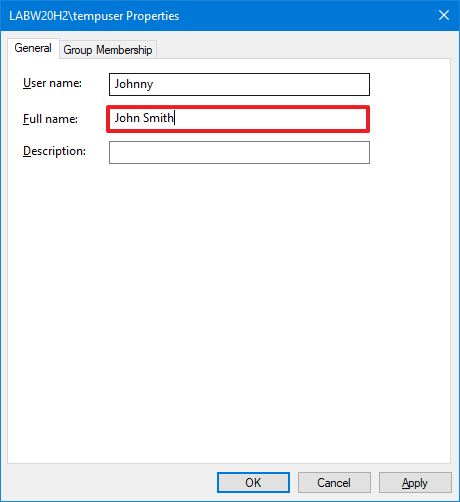 Source: Windows Central
Source: Windows Central Quick tip: If you want to display a nickname instead of your real name, you can leave the "Full Name" field empty.
- Click the Apply button.
- Click the OK button.
- Click the OK button again.
Once you complete the steps, sign-out, and the Sign-in screen will show the name you specified in the "Full Name" field.
You can also edit the accounts linked to a Microsoft account with the legacy tool. However, the information will again be overwritten by the cloud settings, thus making this option only available for local profiles.
Change account name with Computer Management
To use a different name for an account on Windows 10, use these steps:
- Open Start.
- Search for Computer Management and click the top result to open the console.
- Double-click to expand the System Tools branch.
- Double-click the Local Users and Groups branch.
- Click on Users.
-
Right-click the account you want to edit and select the Properties option.
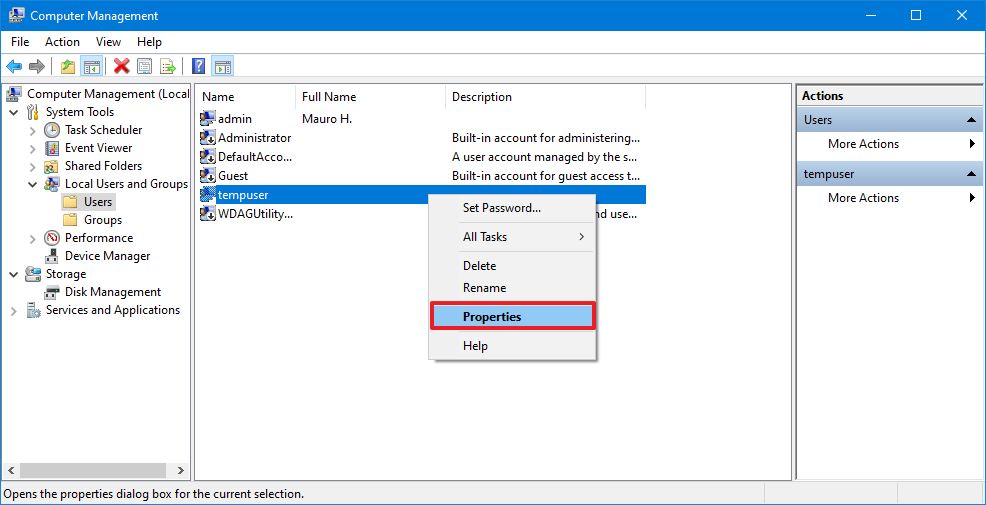 Source: Windows Central
Source: Windows Central Quick tip: You can use the Rename option to change the profile nickname from the context menu.
- Click the General tab.
-
In the "Full name" field, confirm a new name for the Windows 10 account.
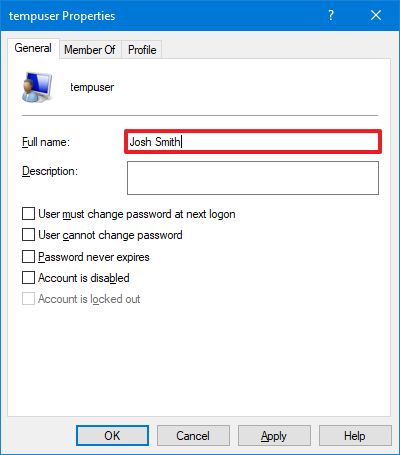 Source: Windows Central
Source: Windows Central - Click the Apply button.
- Click the OK button.
After you complete the steps, the next time you sign in to the account, the Sign-in screen will show the local account's new name.
On Windows 10, you have several methods to change the name of an account, but any of the available options will not change the name of the profile folder in the "Users" folder. You might find online some workarounds, but it is not recommended to use those instructions, as you may end up creating other issues.
If you want to change the account name everywhere on Windows 10, you should create a new account with the name you wish to use, and then transfer all your settings and files to the newly created account.
More Windows 10 resources
For more helpful articles, coverage, and answers to common questions about Windows 10, visit the following resources:
- Windows 10 on Windows Central – All you need to know
- Windows 10 help, tips, and tricks
- Windows 10 forums on Windows Central
We may earn a commission for purchases using our links. Learn more.

Save on Xbox gear
Best Cyber Monday Xbox Series X deals 2021
Stock of the Xbox Series X will still be hard to find on Cyber Monday but there will be plenty of other items on offer. We're expecting big reductions on some top-of-the-line gaming headsets and if you've been looking to upgrade your storage there will be SSD and HDD offers galore. Controllers, Game Pass, and even TVs all feature too.
How to Change Name Administrator in Windows 10
Source: https://www.windowscentral.com/how-change-account-name-windows-10-sign-screen












0 Response to "How to Change Name Administrator in Windows 10"
Post a Comment